Nutanix には、ファイルサーバ機能が別途有償オプションとして「Files」が提供されている。
これは、1TB当たりの月額課金制で、ソフトウエアでの提供です。
つまり、10TB契約した場合、10TB以上のストレージやリソースを消費されることに注意が必要だ。
ただ、この契約を行うことで、ファイルアクセス監査機能が標準で搭載されるため、新たに監査ツールを入れる必要が無いなど、多少は便利かもしれない。
これまでNASを利用していた企業からはFilesは高価という位置づけになりますが、仮想化上でファイルサーバを構成している企業にとっては、多少値が張る程度かもしれない。
このFilesを利用する場合、各ノードにファイルサーバを管理するためのファイルサーバVMを立てる必要があり、最低3ノードからの構成となるため、まぁまぁの仮想マシンが必要だ。
設定を行っている時に、必要リソースが表示されるので、そこで改めて確認しておこう。
順番に流れを説明していこう。
Prismからファイルサーバーを開き、右上にある[+ File Server]をクリック。
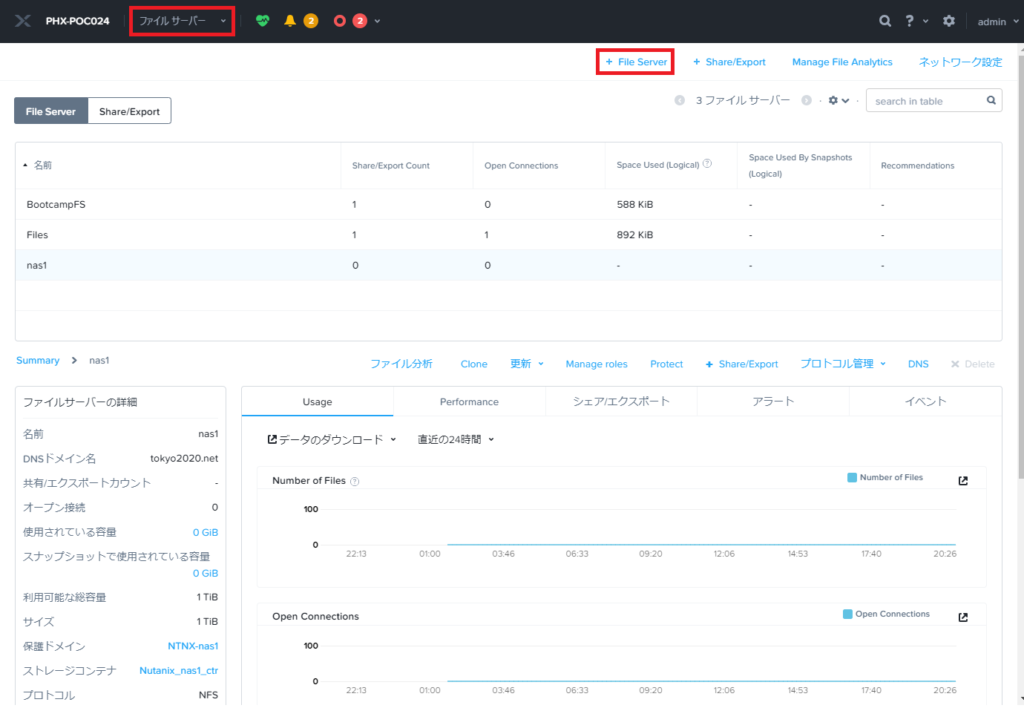
ここでは、「fileserver」というサーバ名(パソコン名)で作成してみよう。
なお、ドメイン(Active Directoryを利用し、AD作成方法はこちらを参考)は、先ほど作成した、tokyo2020.net にして、[次へ]
なお、容量設定欄が、ファイルサーバー利用にあたっての必要なVM(仮想マシン)数となる。
ふぃあるサーバーVMが3台、VCPU PER VM?が4台、計7台に対し、必要なメモリは12GBとなるため、最低84GBのメモリは必要となるのかな?
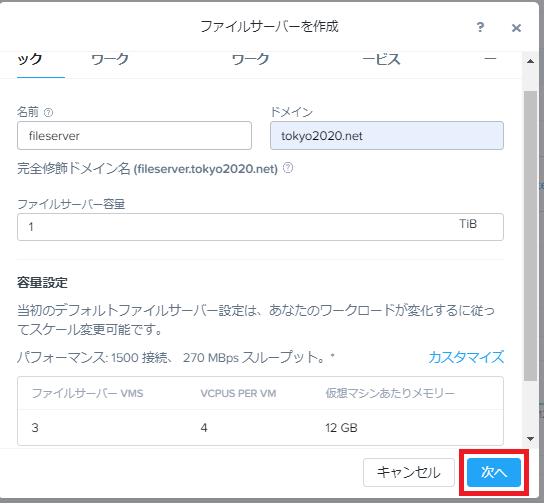
VLANは、ADや、DNSとかといった接続をどのネットワークで利用するかを選択。
DNSは今回はAD連携のため、ADのIPを入力し、[次へ]
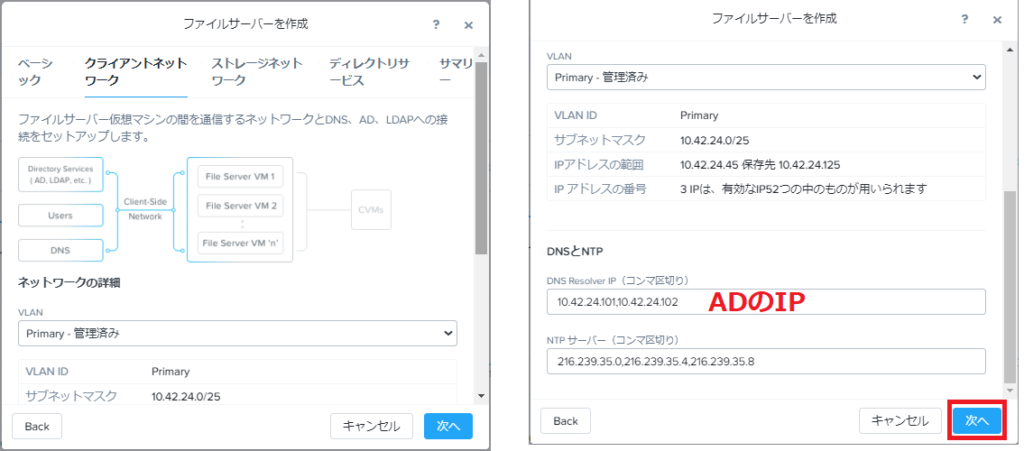
続いて、ファイルサーバを管理する File Server VMとCVMを連携するVLANを選択し、[次へ]
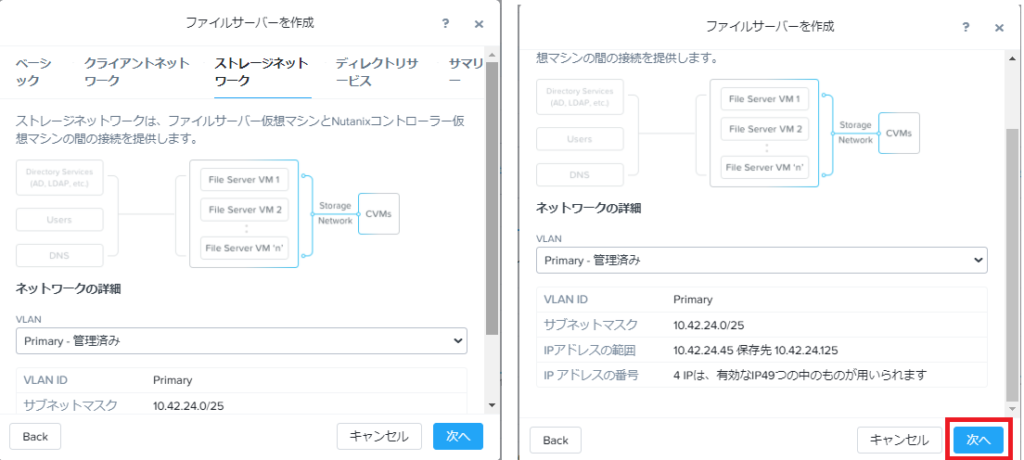
Active Directory接続なので、SMBプロトコルを使用。
アクティブディレクトリ領域名は、ドメイン名である「tokyo2020.net」を。ユーザー名は、administrator、パスワードは、ドメインのadministratorのパスワードを入力し、[次へ]
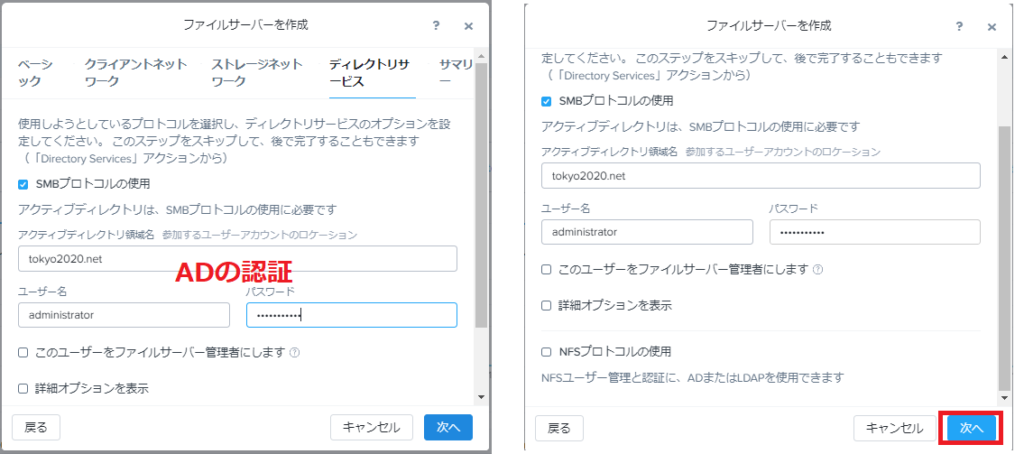
作成開始タスクが動き出しました。
だいたい30分程度かかります。容量は仮想基盤のスペックにもよるんでしょうが。

「fileserver」が作成されました。
DNS名がtokyo2020.netですので、ファイルサーバー自体は、fileserver.tokyo2020.net で作成されました。

ファイルサーバーが作成されたので、共有フォルダの作成等を行っていきます。
[+ Share/Export] をクリックします。
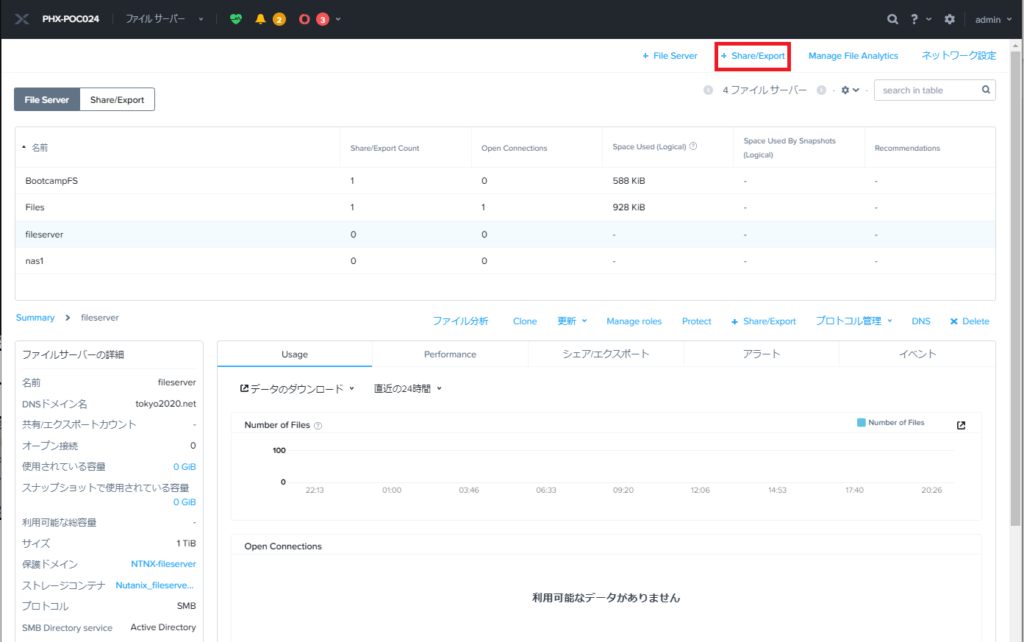
ウィザードいしたがって作業していきます。
共有フォルダ名は「sharefolder」とかにしておきましょう。こんな感じで[作成]をクリック。
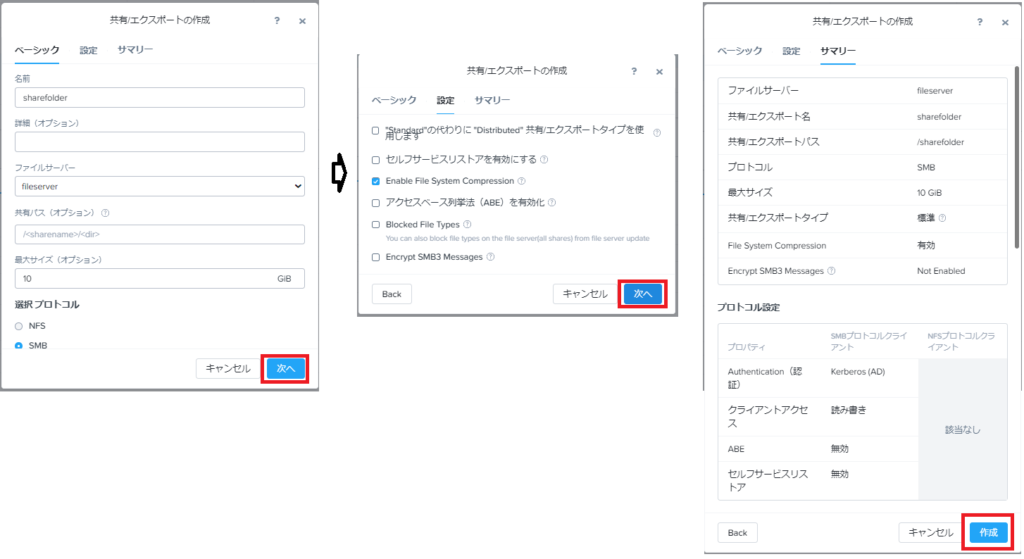
fileserver.tokyo2020.net にアクセスできるネットワークから、「sharefolder」を開いた時の画面です。
windowsのNTFSファイルアクセスの設定もできるようです。
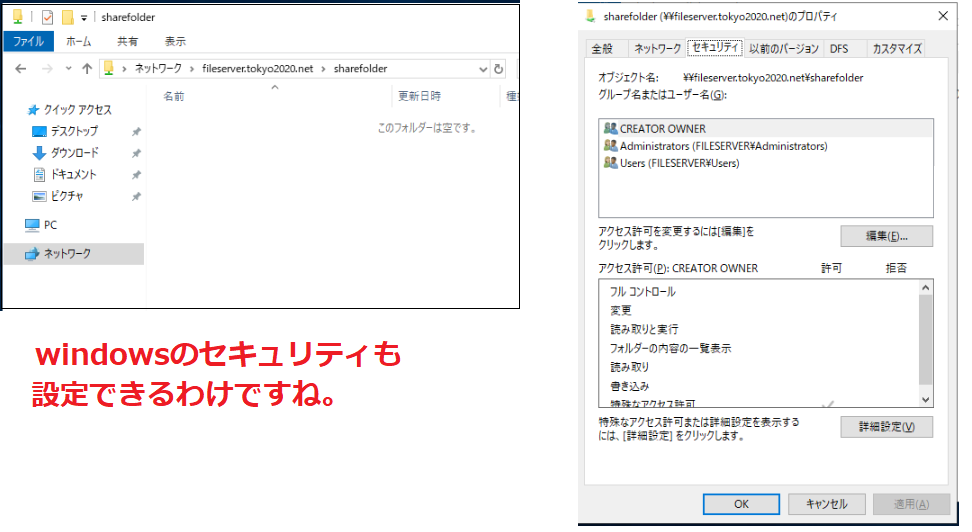
ちなみに、ファイル監査については、今回は取り上げませんが、「ファイル分析」から行うようです。
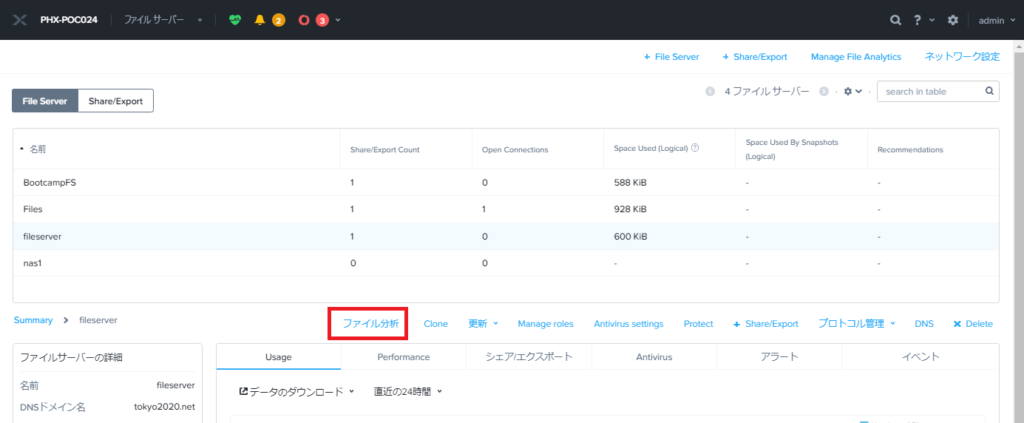
最近のコメント