Office365 (Microsoft3655) に、攻撃シミュレーショントレーニング機能があることは前々から分かっていたけど、じっくりみたことが無かったので、ちょっとチャレンジしてみた。
(参考)
Defender for Office 365での攻撃シミュレーション トレーニングの使用を開始する(Microsoft)
Defender for Office 365の攻撃シミュレーション トレーニングを使用してフィッシング攻撃をシミュレートする(Microsoft)
Microsoft365管理画面。
このシミュレーションを開始するには、管理者でかつ、多要素認証を有効になっていることが条件だった(ような)。
ま、私は多要素認証を結構前から実施していたので、機能が使えた。
攻撃シミュレーショントレーニングの[シミュレーション]タブから、[+シミュレーションの開始]をクリック
攻撃しミューレションタイプは多くなったね。
2022年11月現在、資格情報収集、マルウエアの添付ファイル、添付ファイルのリンク、マルウエアのリンク、URL誘導、OAuth同意付与といった6種類の練習ができる。ここでは比較的釣りやすそうな、「URL誘導」でテストしてみる。
任意の名前をつけておく。
これは後でも利用できるので、日付も追加していた方が利用しやすいかも。
攻撃(シミュレーション)用のデータを探します。
日本語が無いので、過去に作ったものを利用するか、新規か、になる。
ここでは、[+ペイロードの作成]で、新規に作成しておく。
メール以外は選択できなかった。
ここは[次へ]しか選べなかった。
ここも任意に。
色々と細工ができる。
ありそうな名前とかで設定しないと、詐欺メールかどうか区別しにくい。
表示名は、存在しない部署を入力するのも一つだね。
スクロールで下に画面を移動します。
選択とかして、画面を下にスクロール
本文は任意で作成できる。
[フィッシング詐欺リンク]を挿入したければ、そのリンクボタンを押す。
当然、フィッシング詐欺リンクではなく、通常のURLを挿入することもできる。
ここでは[次へ]にします。
どう設定が完了したか、確認するには、[インジケーターのプレビュー]をクリックすれば良い。
こんな感じに発信されるんだ、ということがわかる。
攻撃本文が作成完了したので、[完了]をクリックします。
ペイロード(payload)が作成されました。
対象ユーザーを選択します。
これが利用できるのには、Microsoft Defender for Office365 プラン2のライセンスが必要。
Office365 E5なら利用できる。
これは、過去ログMicrosoft 365 Defenderについて軽く調べてみた・Microsoft365/Office365ライセンス種類を再確認する2022年度版、あたりを確認ください。
ユーザーないしグループで対応範囲の設定ができます。
[次へ]をクリック
トレーニングの割り当てを行います。
自分で選ぶこともできます。
ここでは、任意選択にしておきます。
[+トレーニングを追加]をクリックすると、現在26個公開されているようです。
今話題のランサムウエアのサンプルを見てみましょう。[プレビュー]をクリック。
動画解説は英語のナレーションだけれども、日本語訳が表示されました。
また、動画教育の後は、5問程度の小テストがあった。この小テストのワンカットは、この文章の一番最後にお見せします。
このトレーニングを攻撃シミュレーション全員に割り当てるか、それとも被害にあった人に割り当てるか設定できます。
設定後、[プレビューパネルを開く]をクリックするとイメージが表示されます。
サンプルが表示されました。
英語ですね…
日本語表示の強化をしてもらいたい。
攻撃シミュレーションを受けるユーザーに対し、教育をどうするか、という通知設定です。
[次へ]をクリック
このシミュレーション攻撃をいつ発信するか、の設定ができます。
すぐなら、デフォルト。ここでは任意で選んだ場合の画面ショットです。
テスト送信もできますし、[送信]で本番送信もできます。
送信中です。
ユーザー数次第で時間は変わるんだろうけど。待機です。
スケジュールされました!
後は待つだけです。
[概要]タブでは、トレーニングがどうなっているか、というステータスがわかります。
時間を待つのも大変なので、即配信したものをスクショを出していきます。
こんな感じでメールが届きます。
上記の場合だと、設定した時間のはいしんになるため、多少異なります。
あたかもありそうなメールだ。クリックしたい雰囲気ありありですね。
マウスを当てると、ありそうなURLだ。
クリックすると、こんな感じの画面ショット。
[Learn more] をクリックすると、次のような画面が表示されました。
言語選択が必要で、デフォルトは英語になっている。
攻撃シミュレーションでは日本語を選んでいるにも関わらず。ここら辺は改良してほしい。
[トレーニングに移動]をクリックすると、
さっき見てもらったこんな感じで動画トレーニングが表示され、その後、簡単な用語説明があり、小テストがある。
この小テスト、繰り返し実行することができる。また、質問もランダムに表示されるため、勉強になるね。
攻撃シミュレーション発信時、教育をどうするか、という設定で週1で配信に設定した。
この通知が週1で届くのかな?
ここは日本語表示されていいね。
こんな感じで、セキュリティ対策が行うことができるので、Microsoft Defender for Office 365プラン 2は¥540円なので、セキュリティ教育の一環で勉強できて良いかもしれない。
管理側はどう見えているか?が気になりますね。
こんな感じに統計がわかります。ここでは省略しますが、[すべてのユーザーを表示]をクリックすると、配信したユーザーに対し、どうなのかが分かってしまいます。
セキュリティリテラシーが優秀な場合、変なメールなら削除した!という場合でも、次のように記録が残り、どうしたのかが分かってしまう。
この行為によって、セキュリティリテラシーが低そうな人を簡単に調査することができるかもしれない。
もうちょっと日本語インタフェースが良くなれば、活用できそうな気がする。
今後のアップデートに期待したいところ。
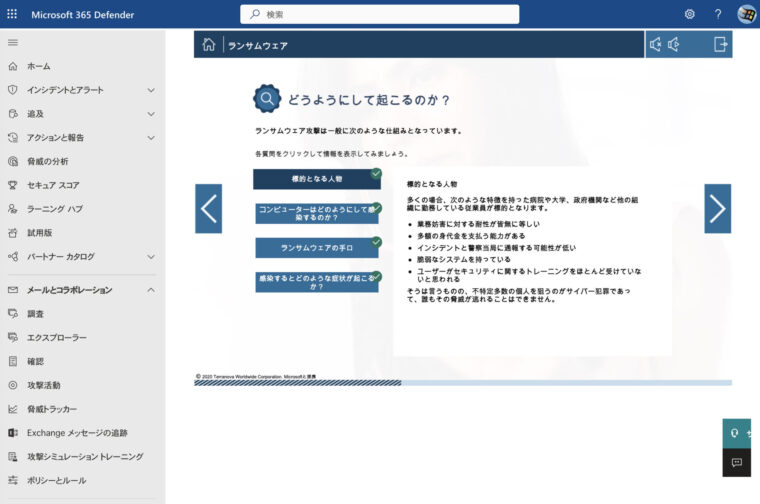
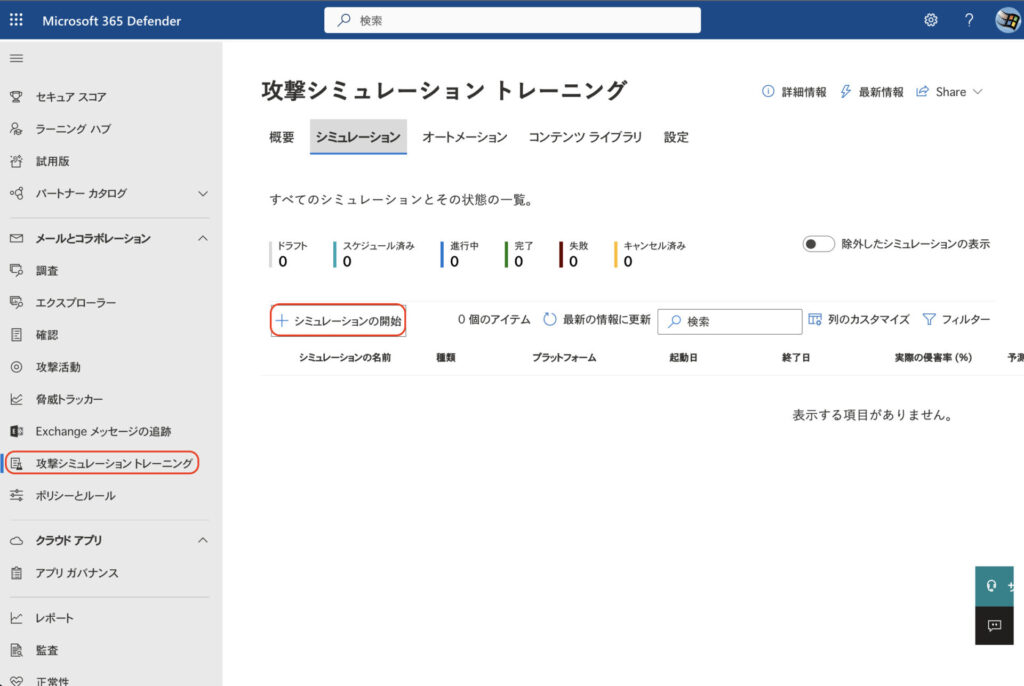
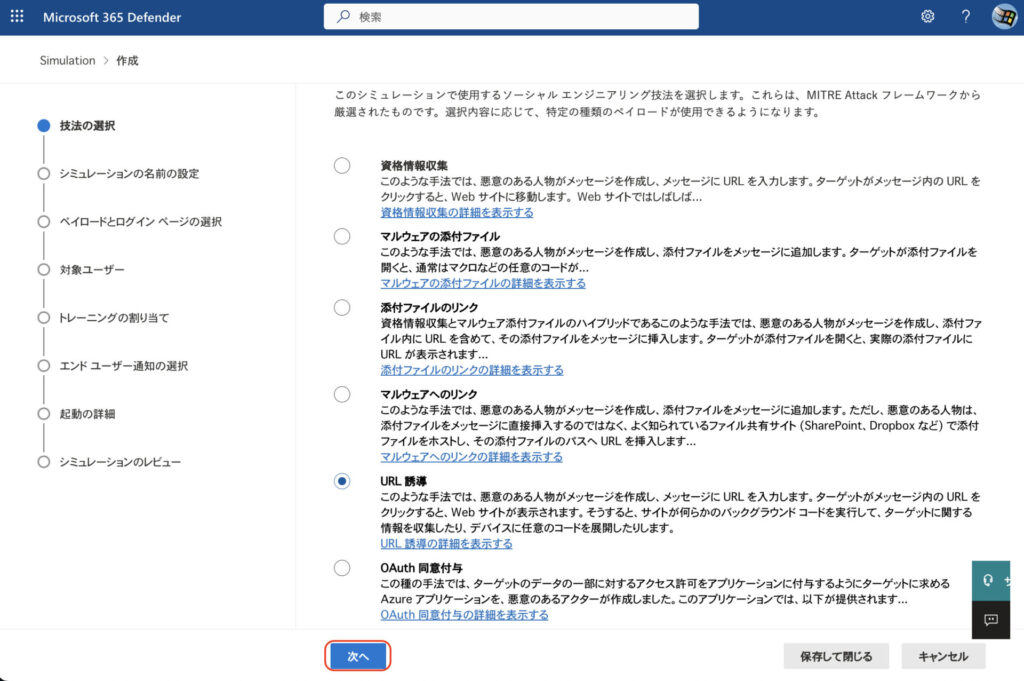
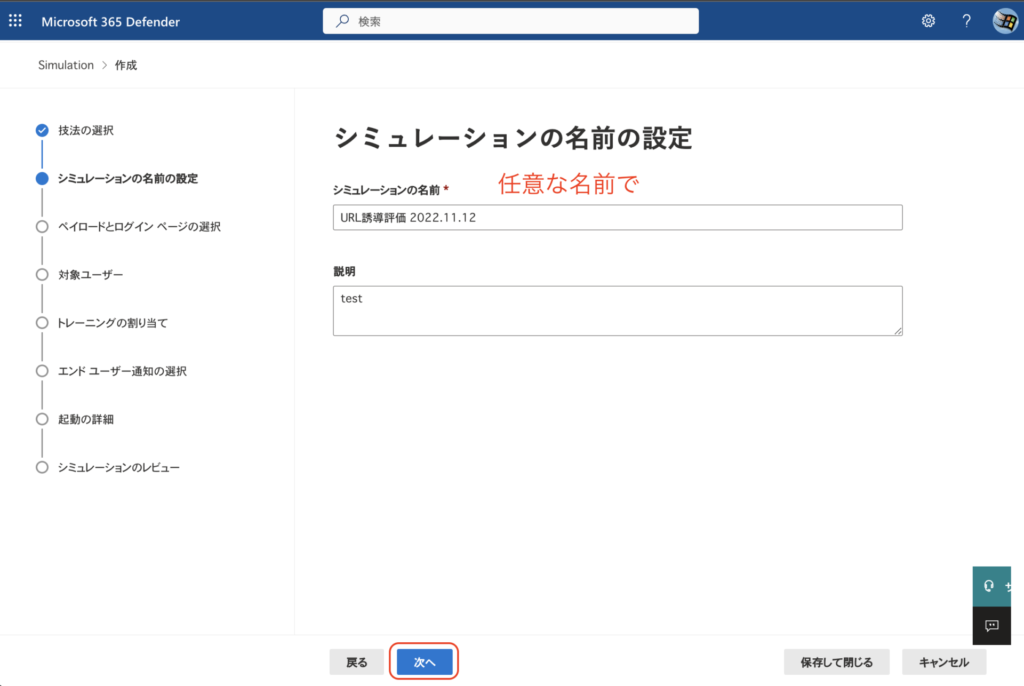
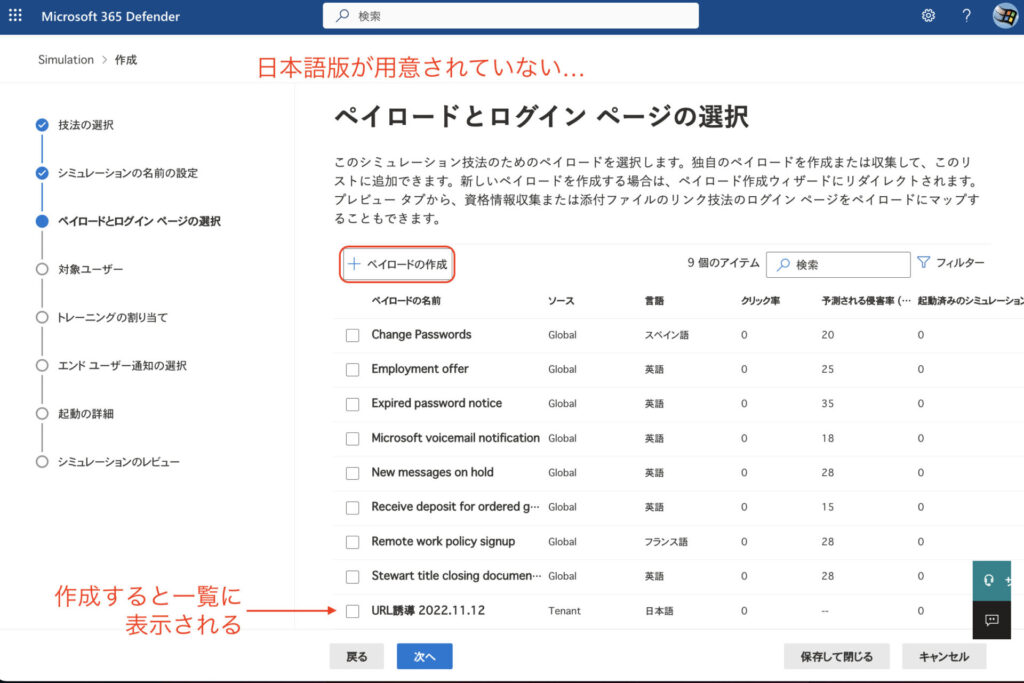
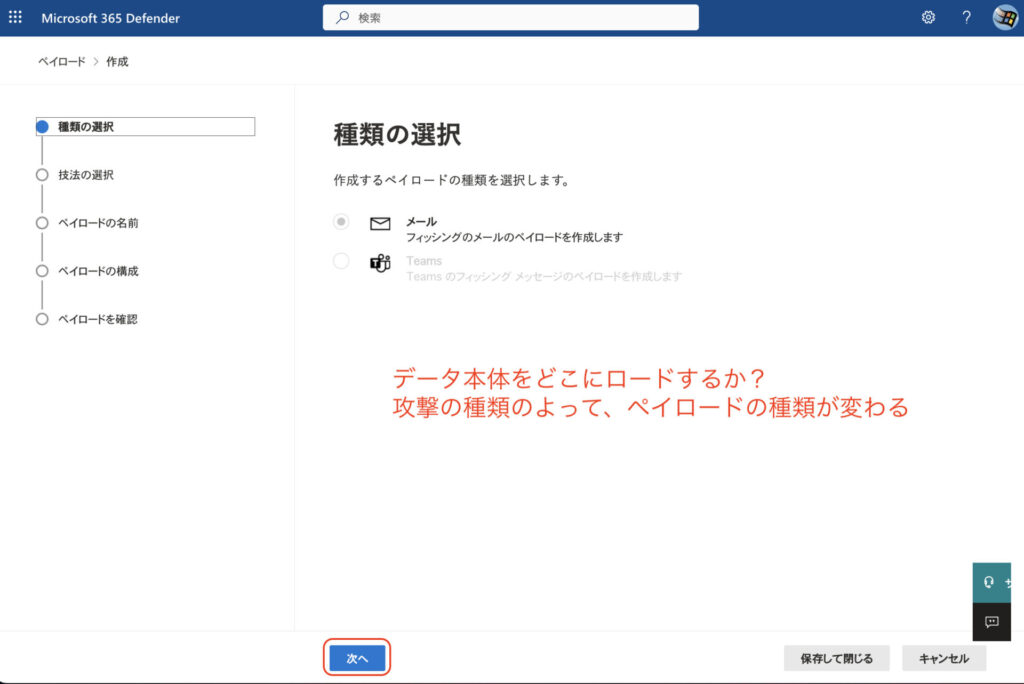
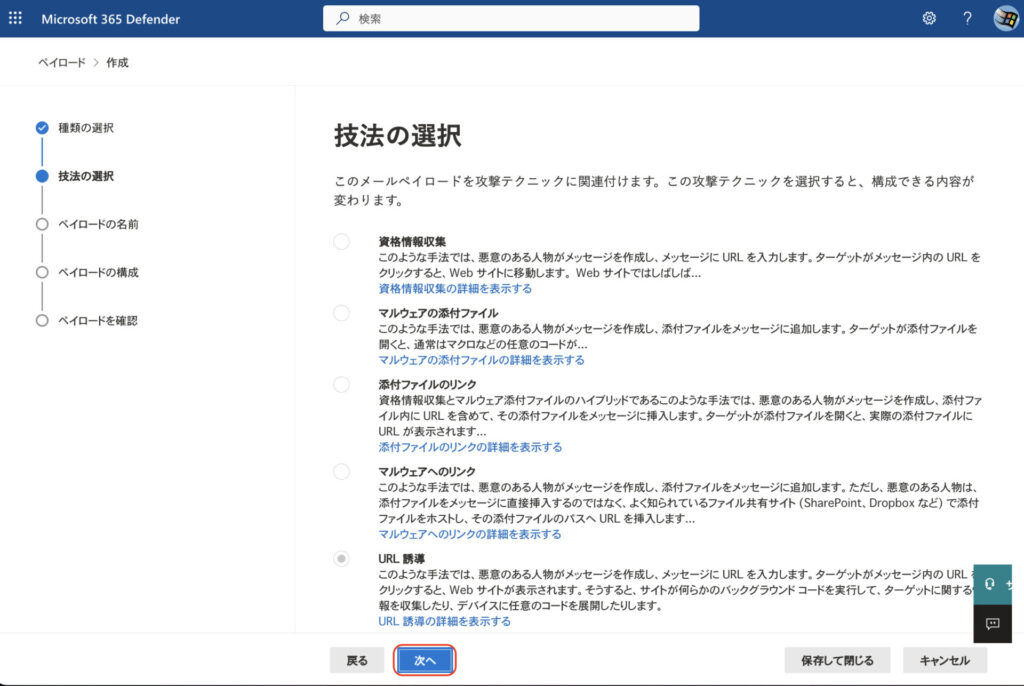
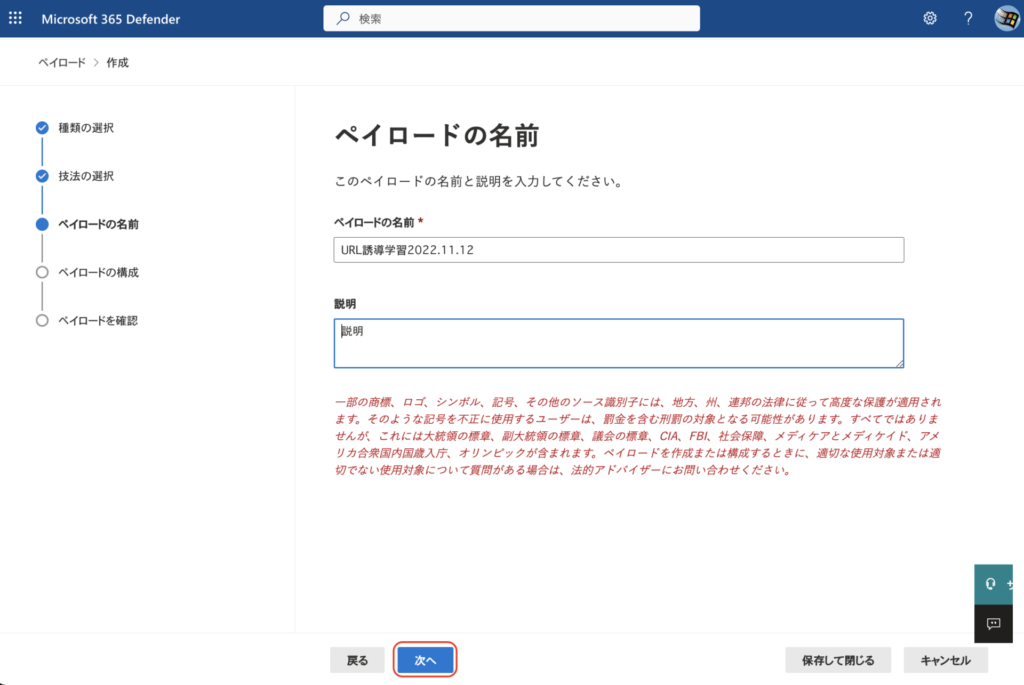
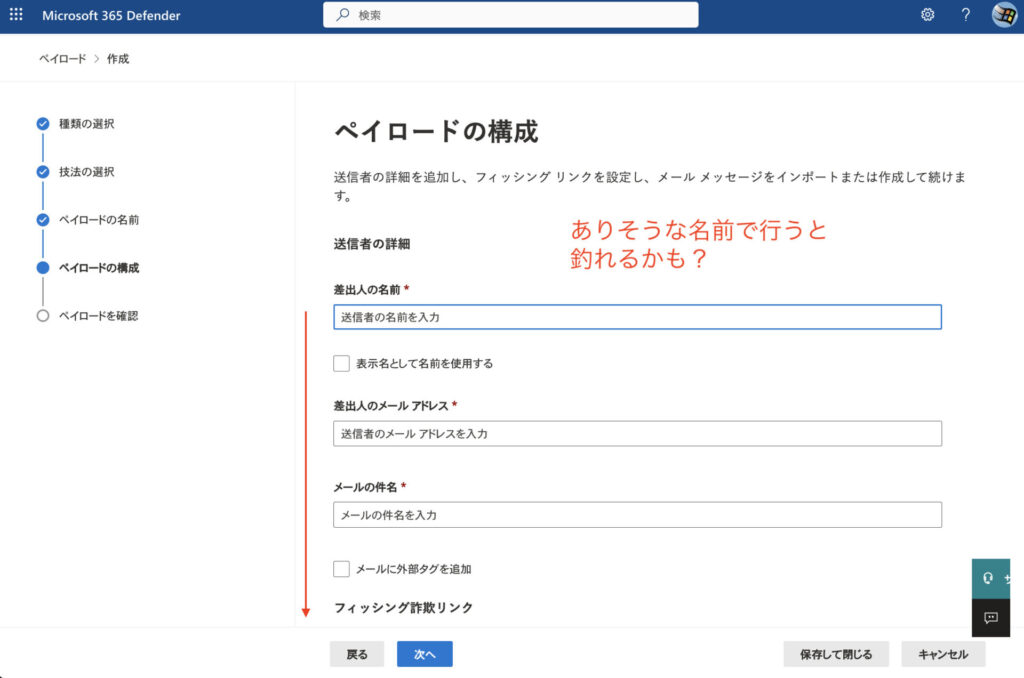
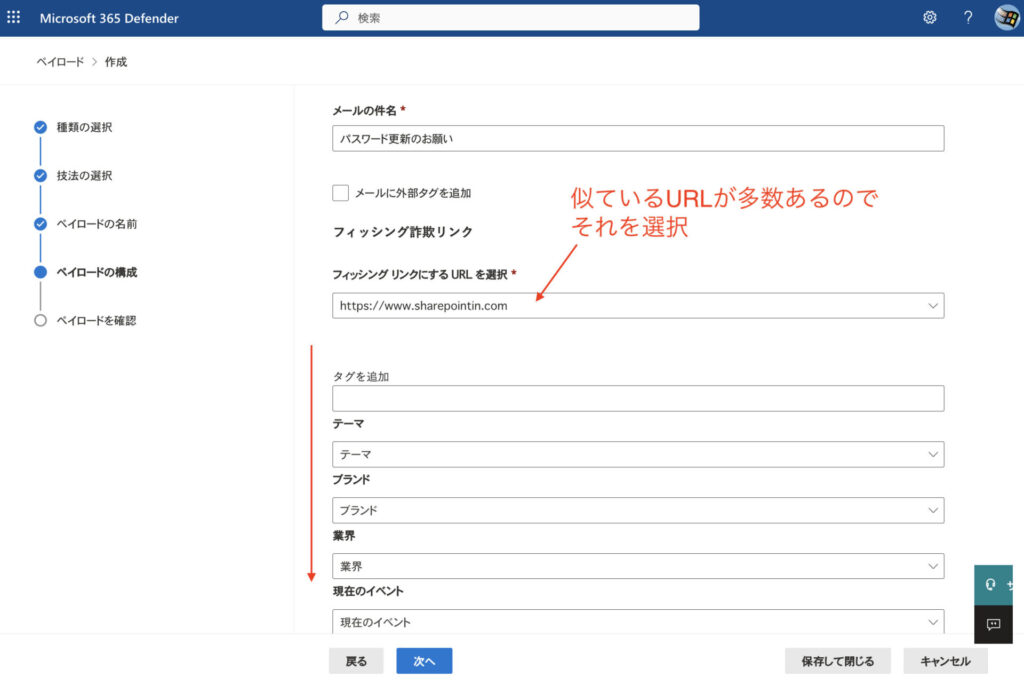
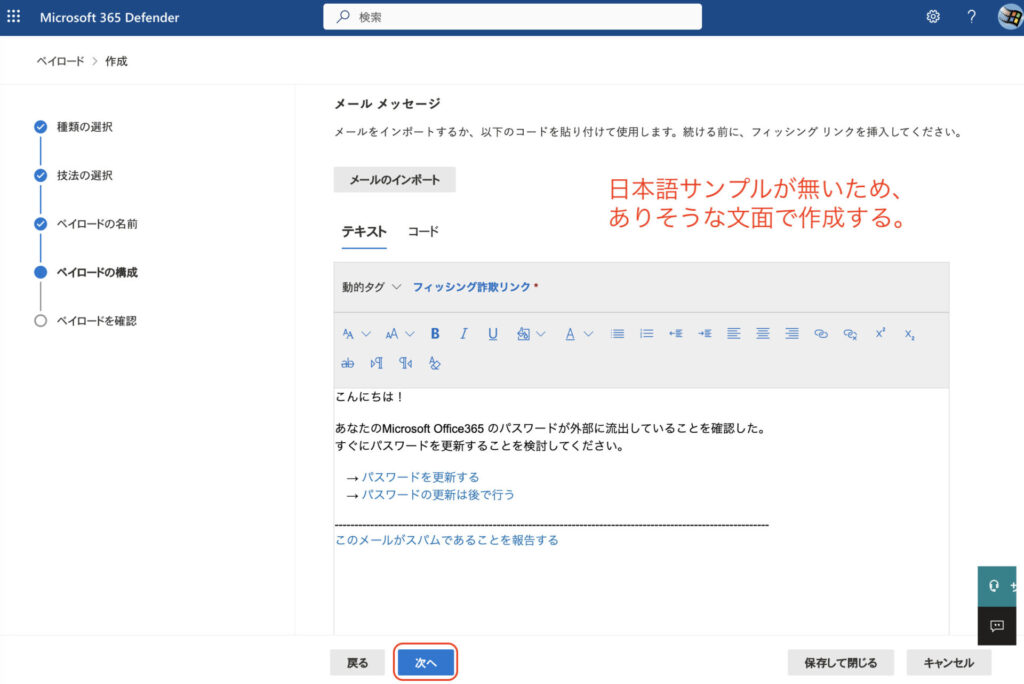
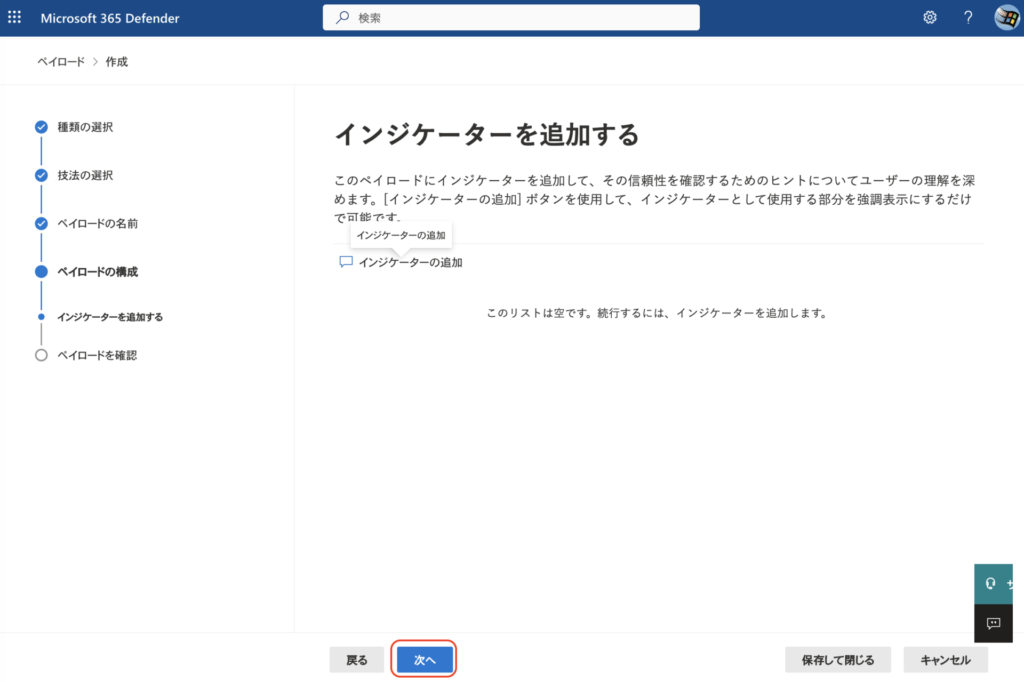
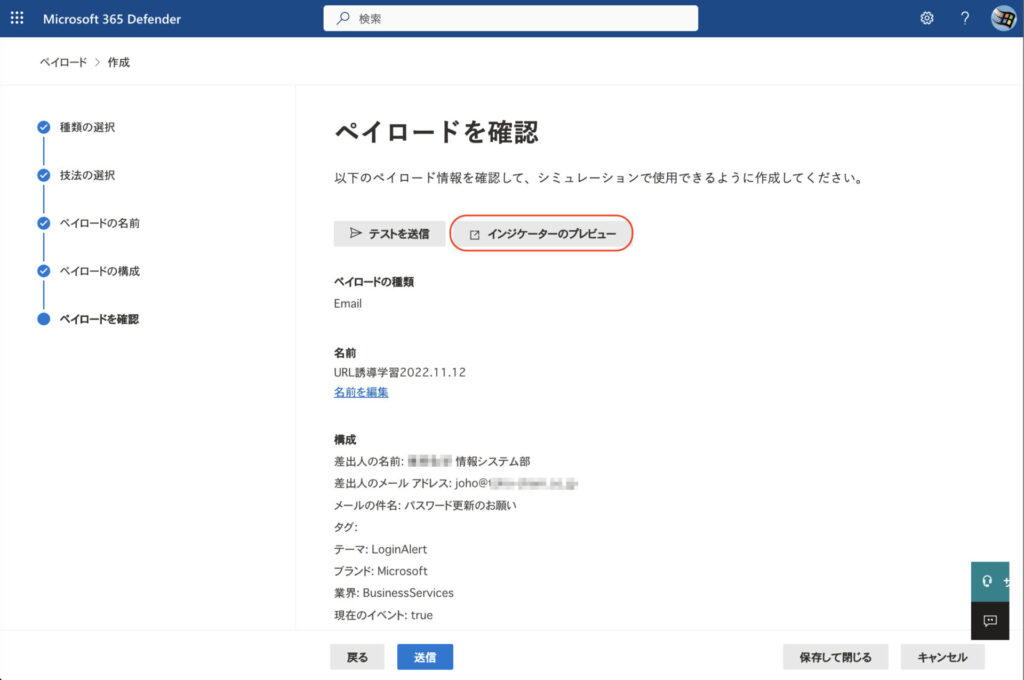
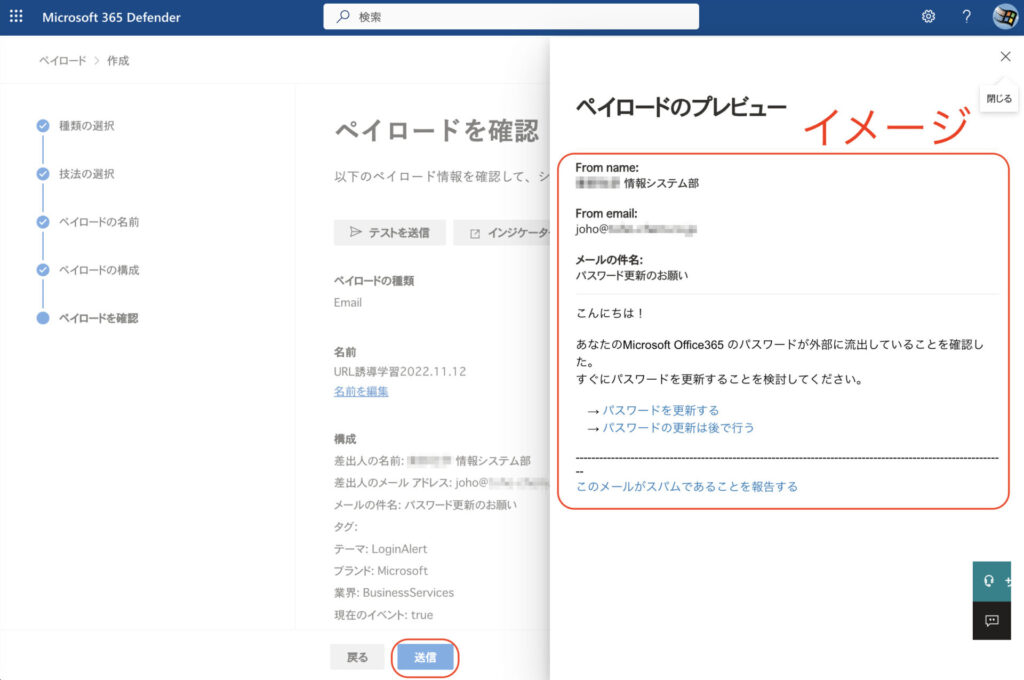
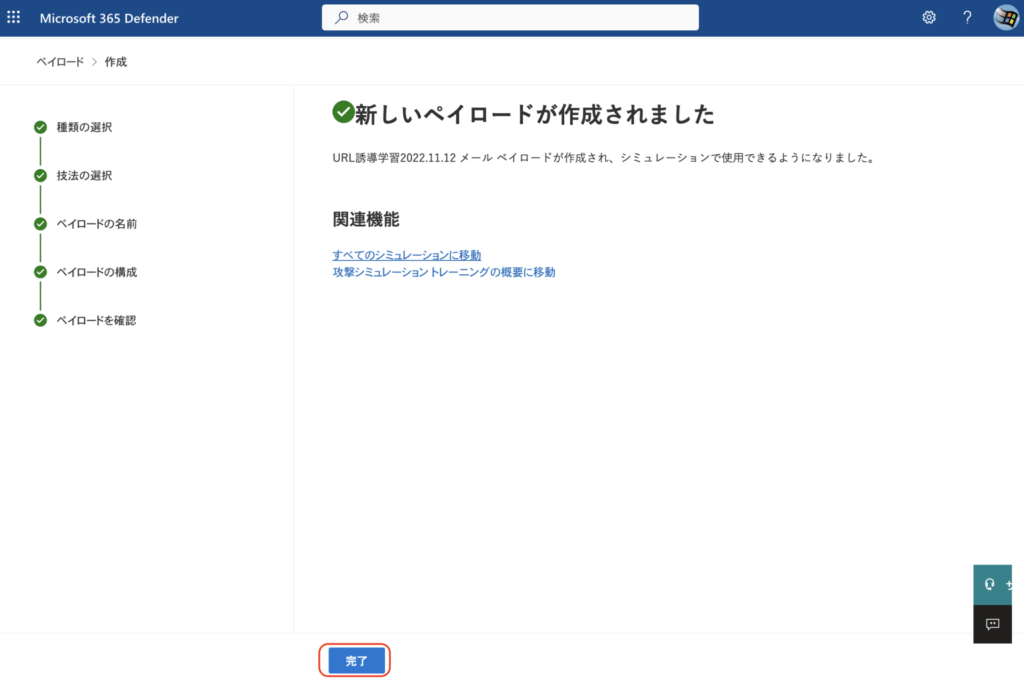
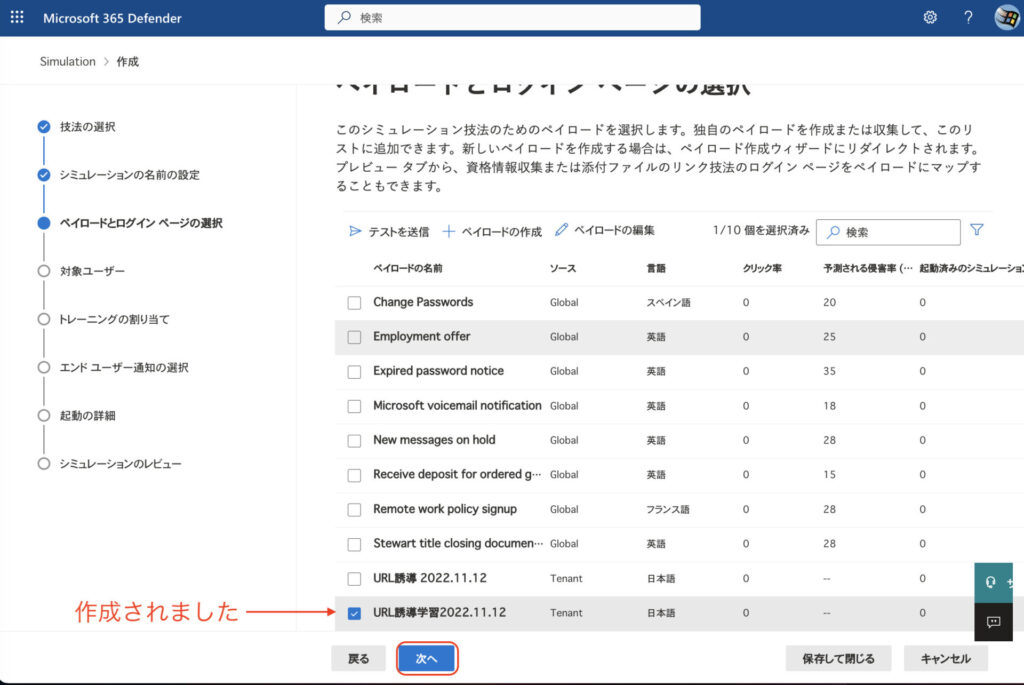
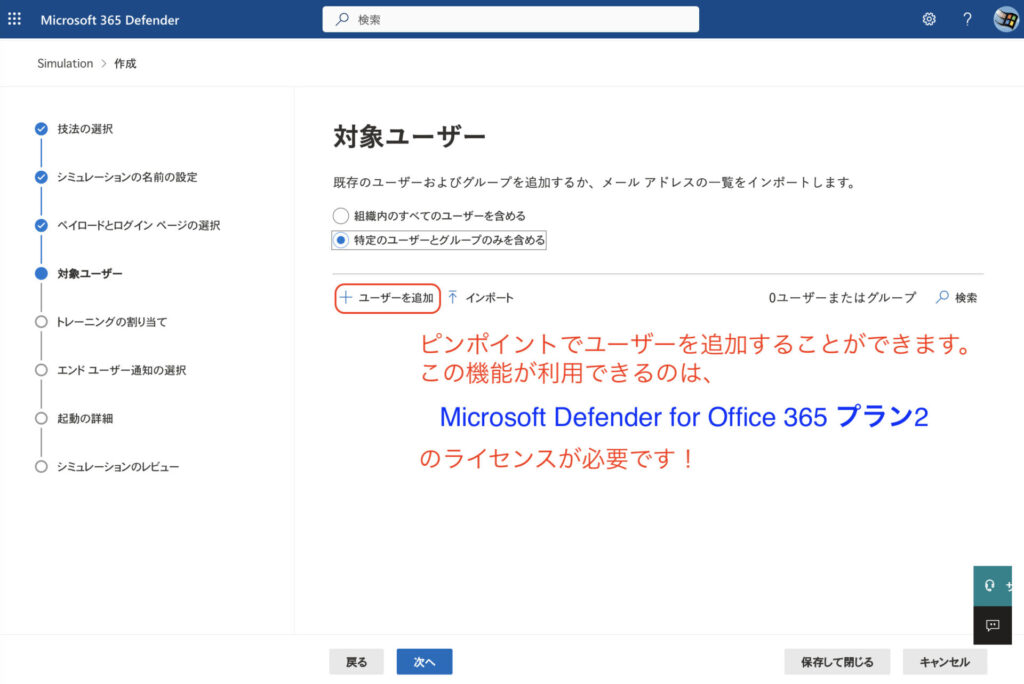
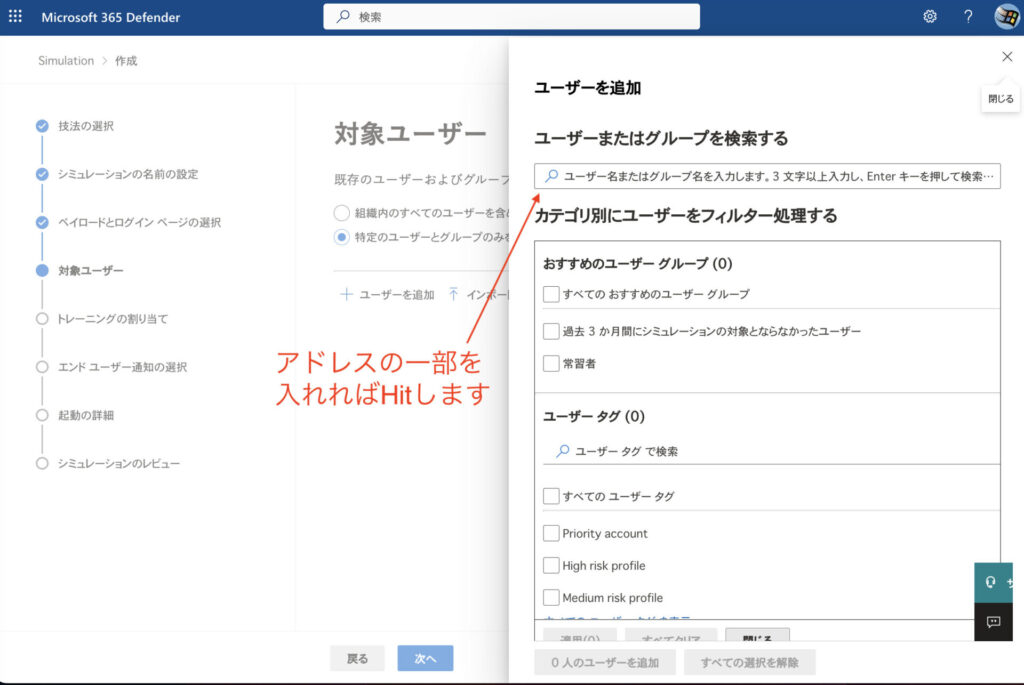
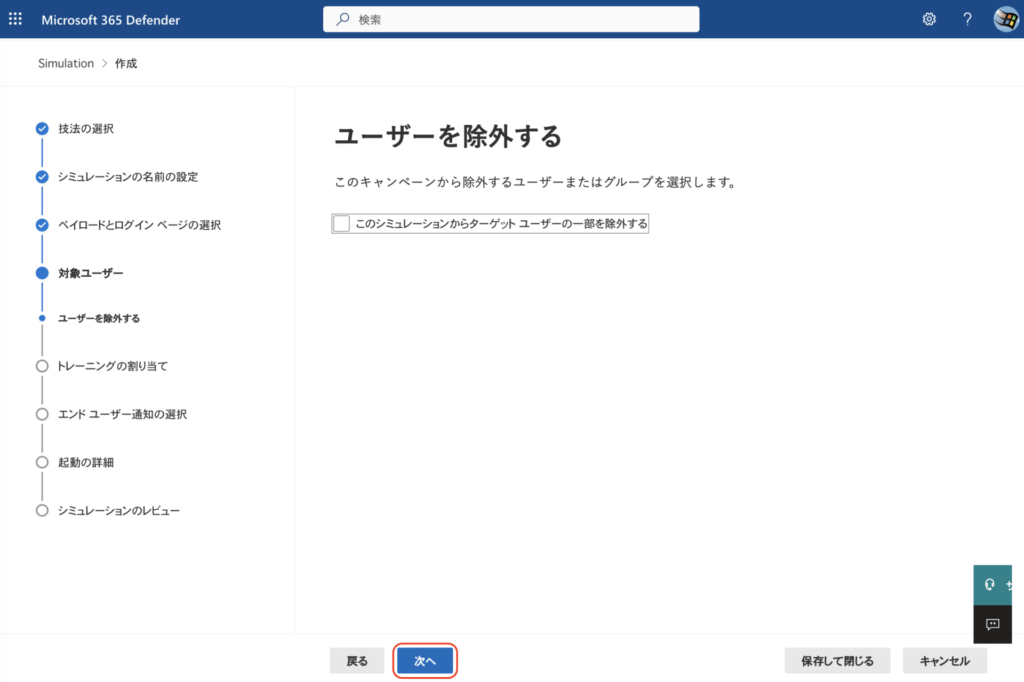
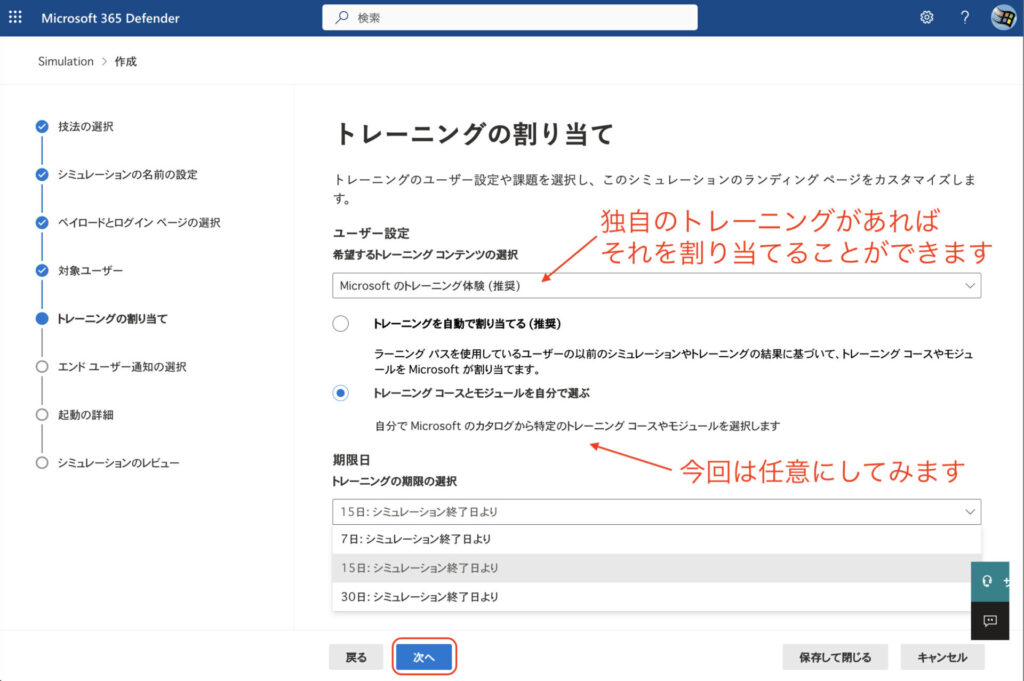
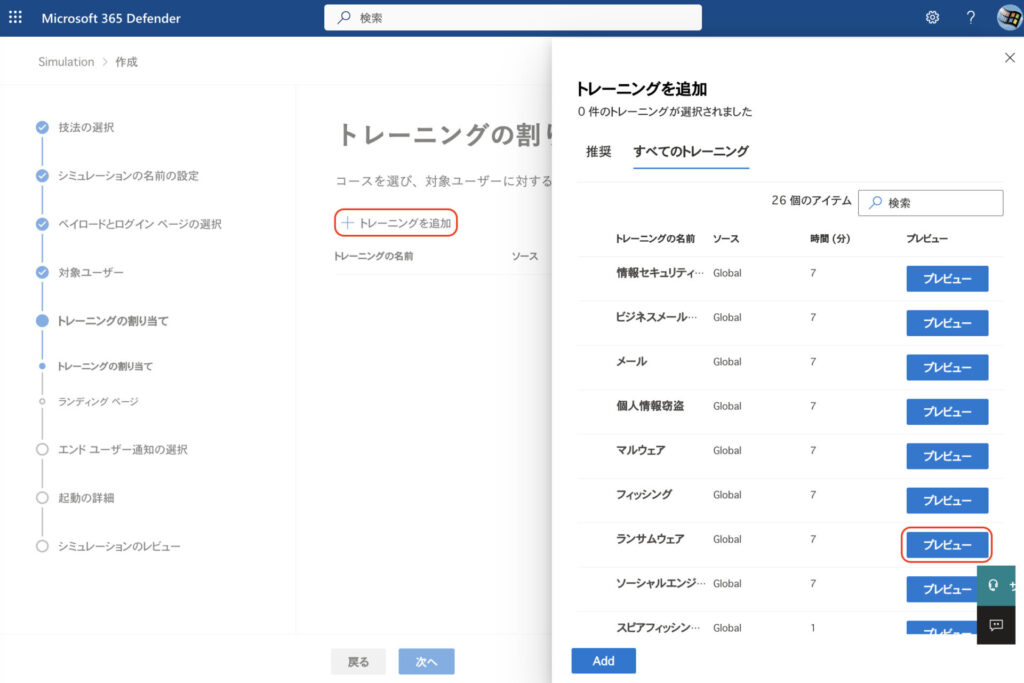
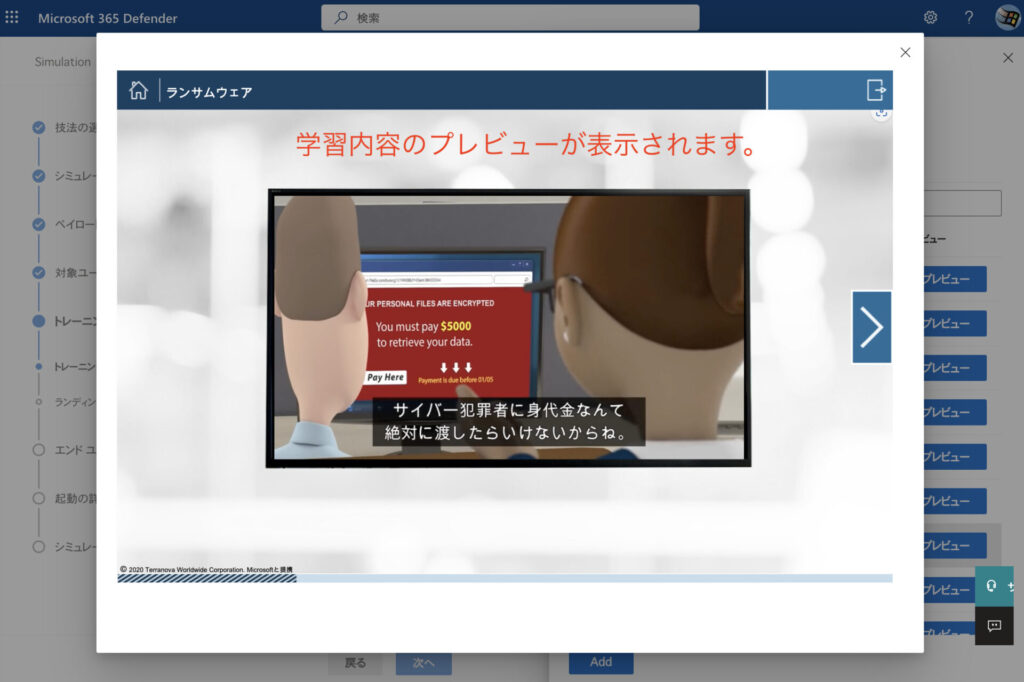
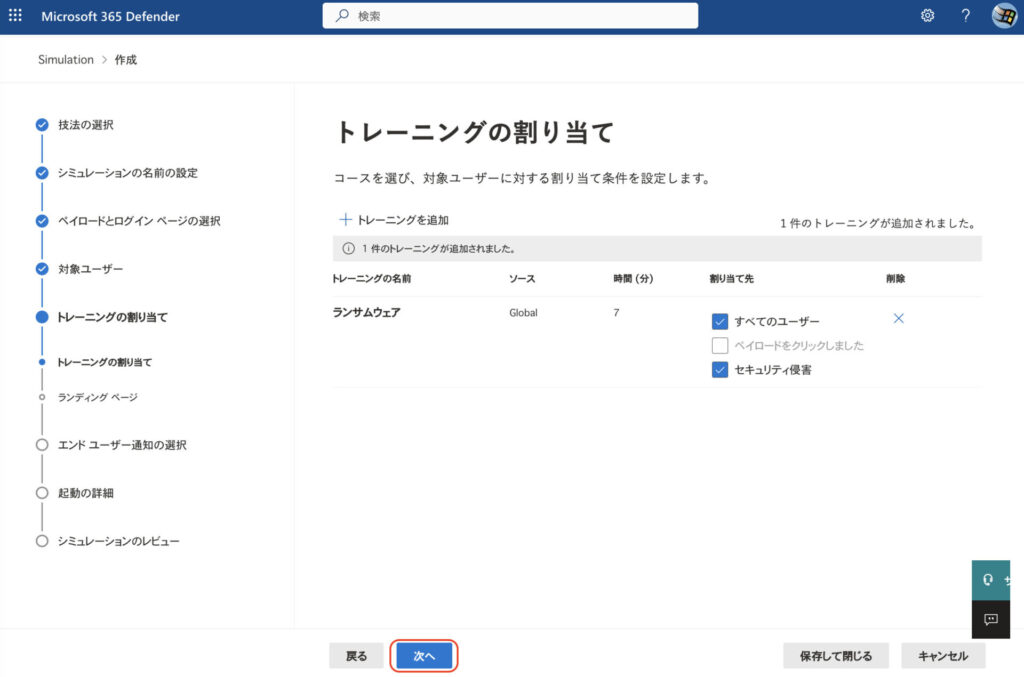
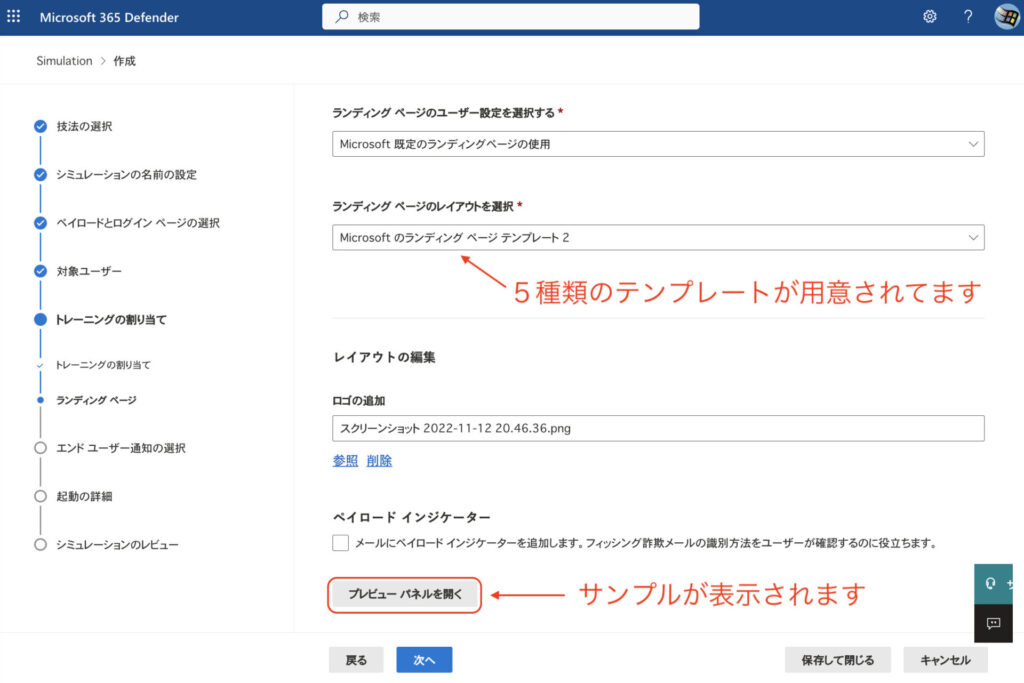
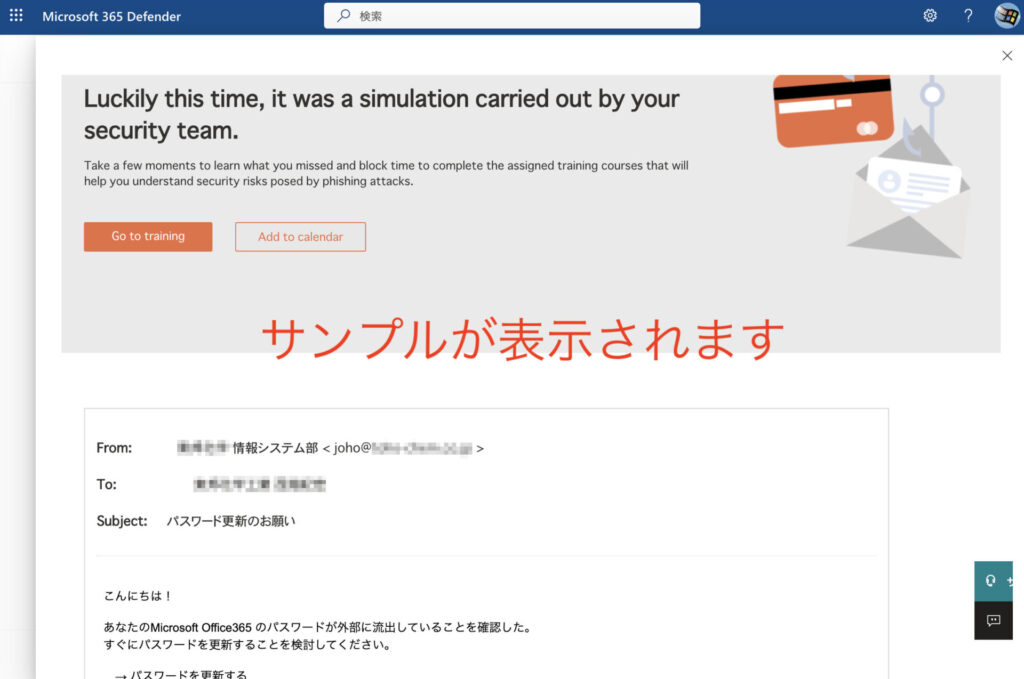
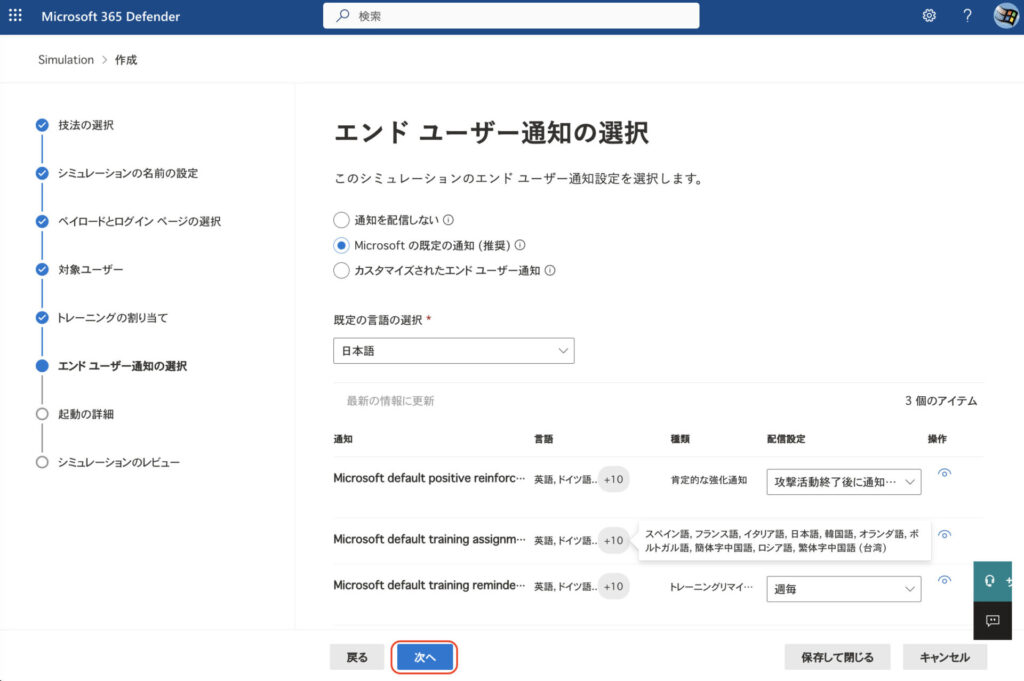
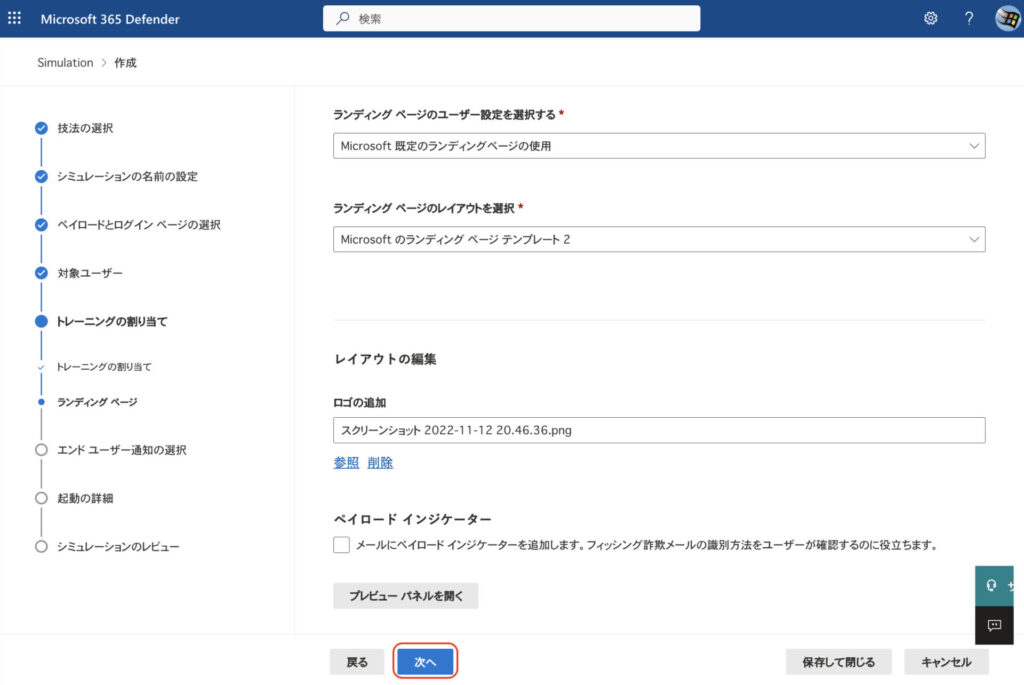
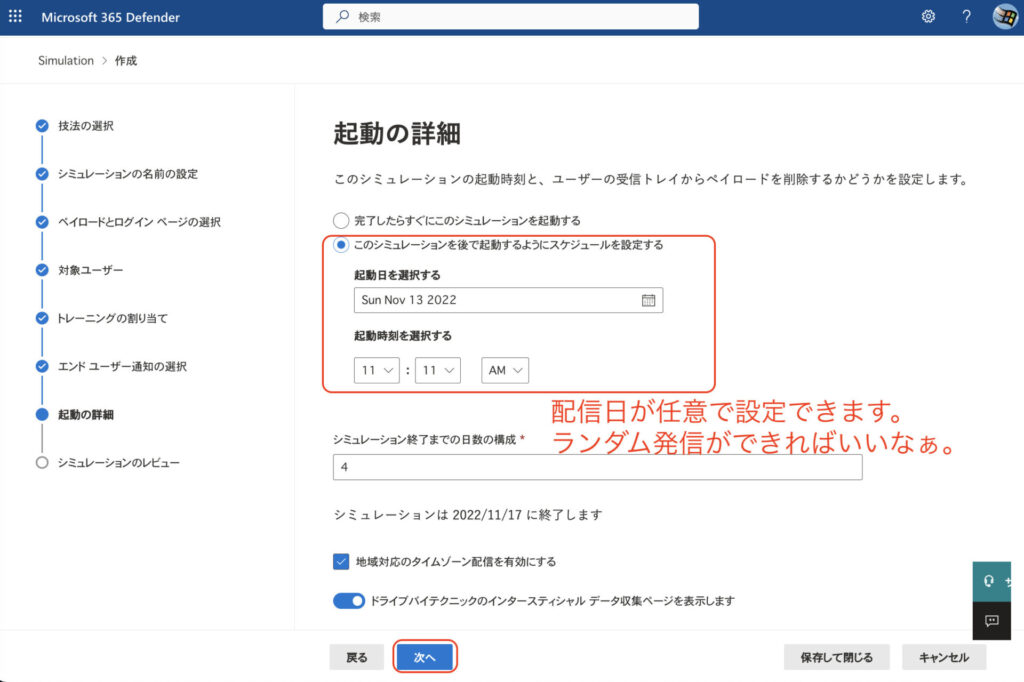
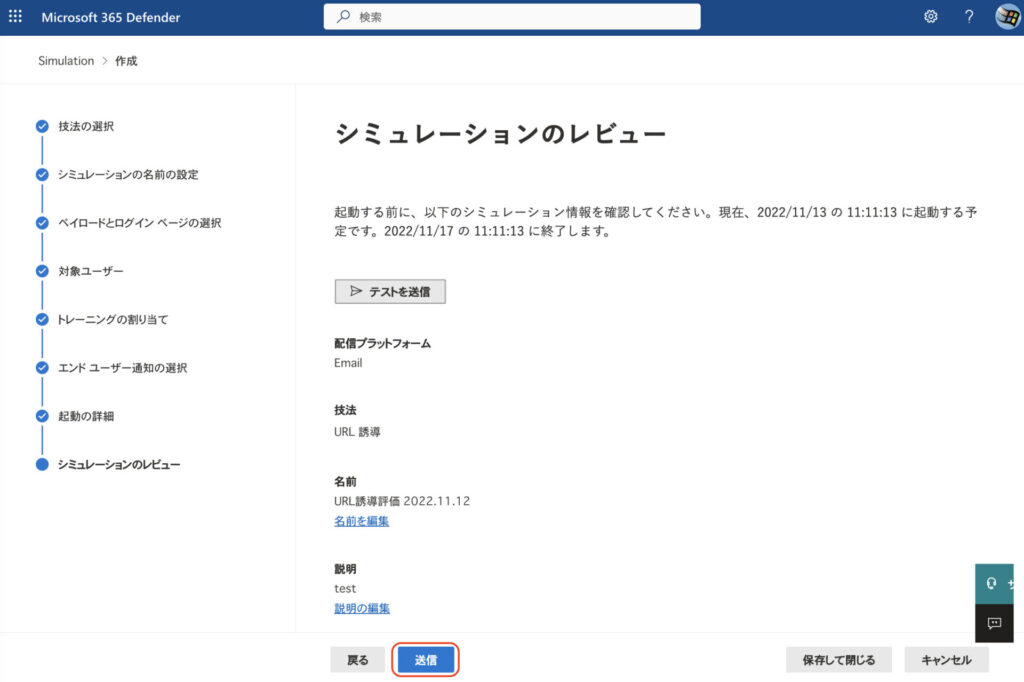
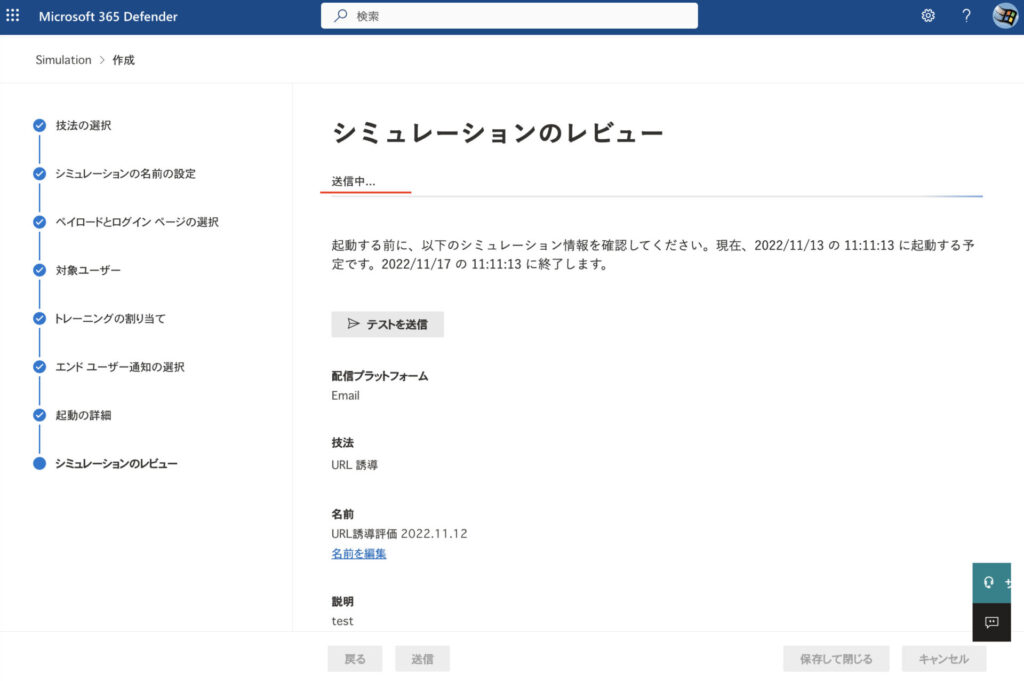
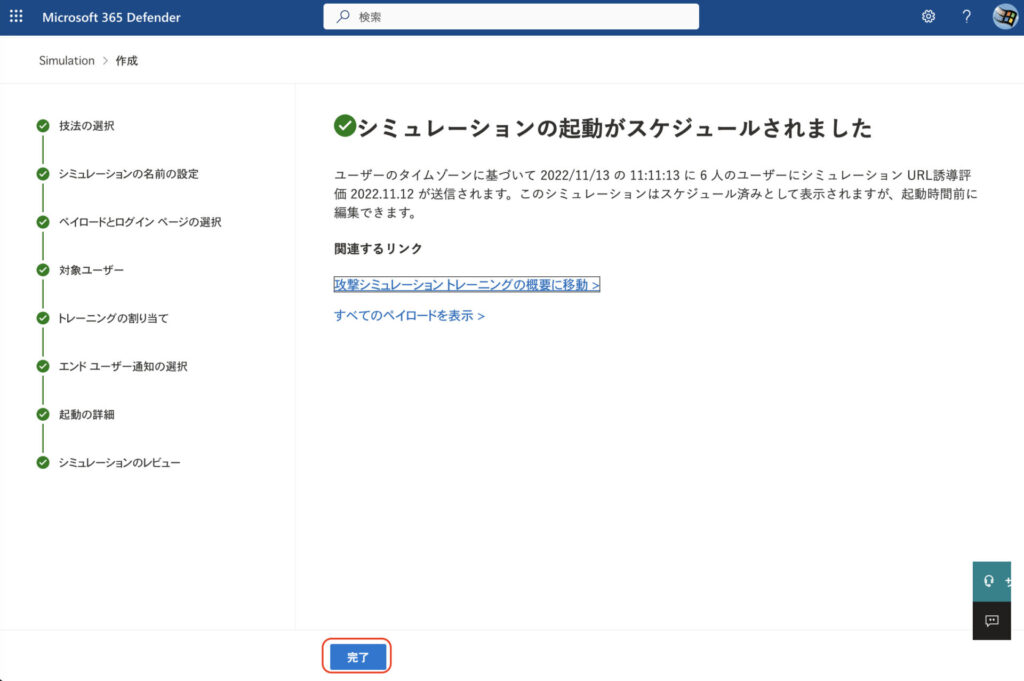
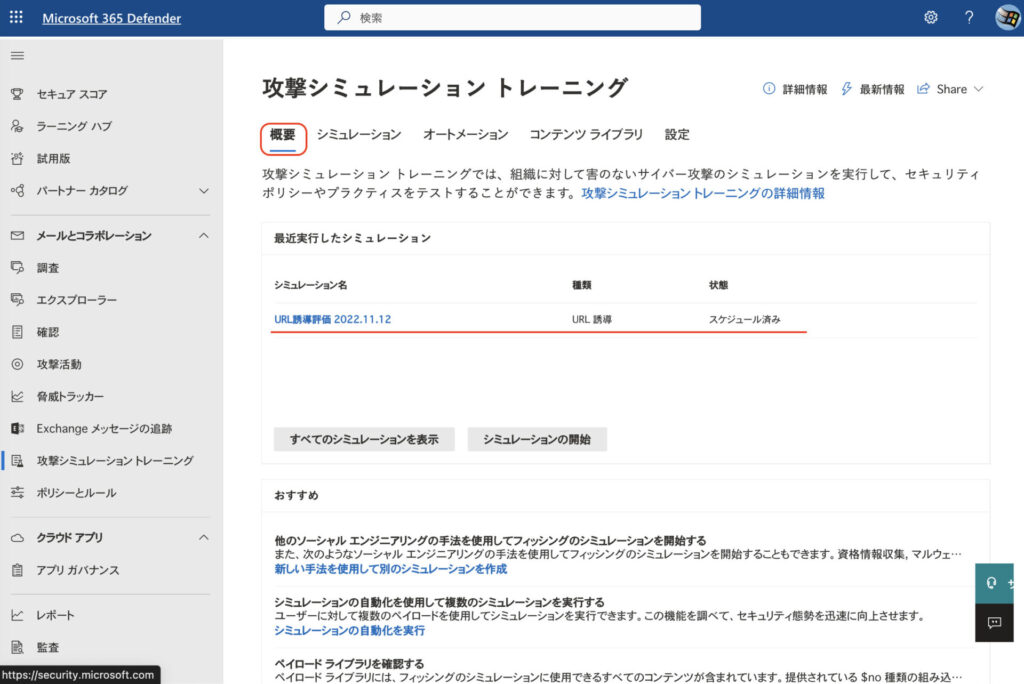
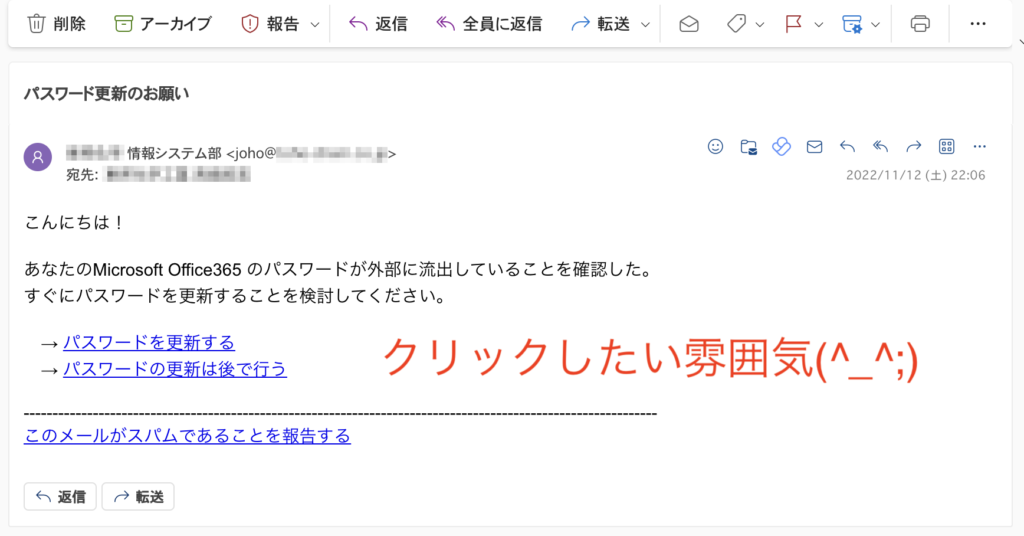
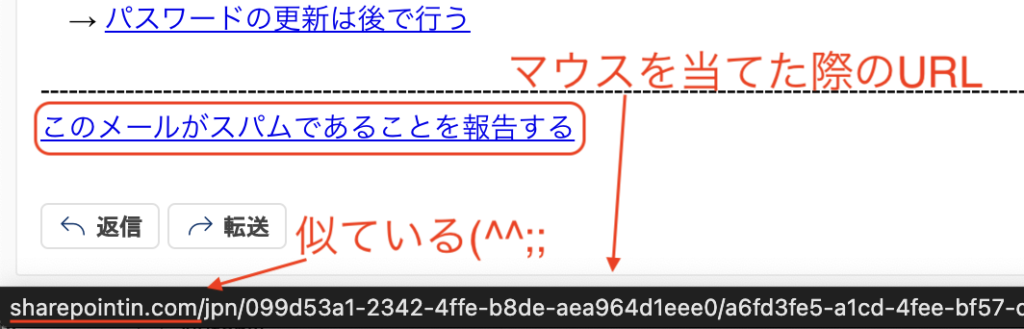
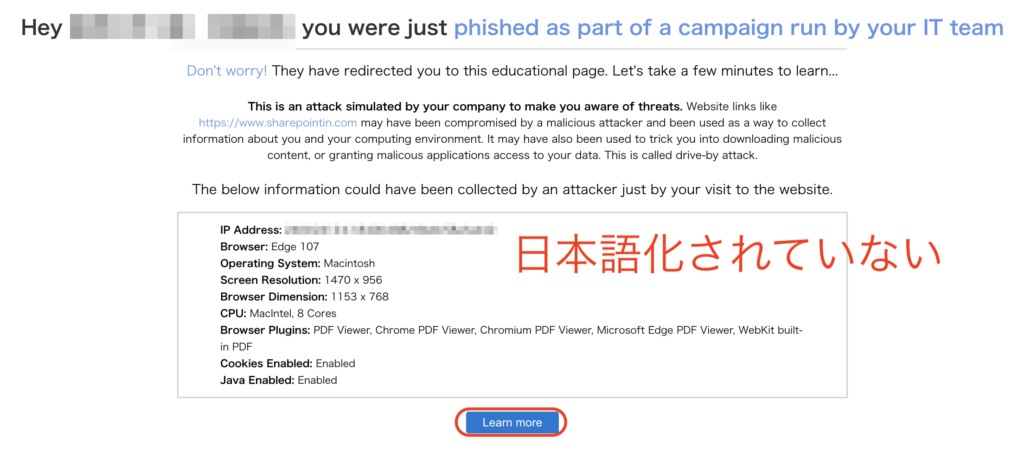
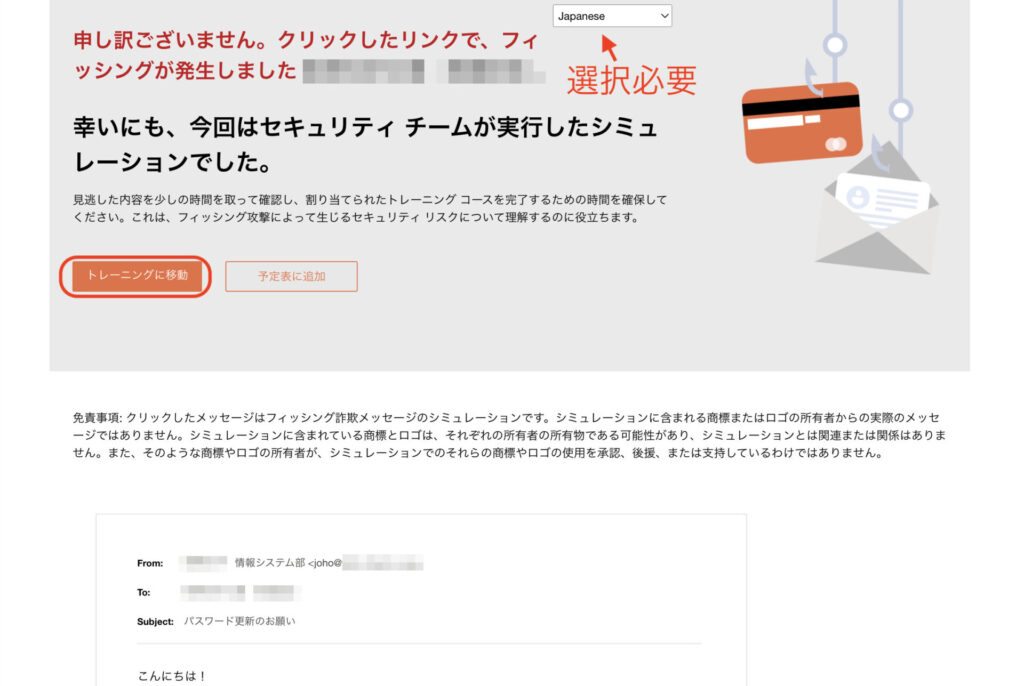
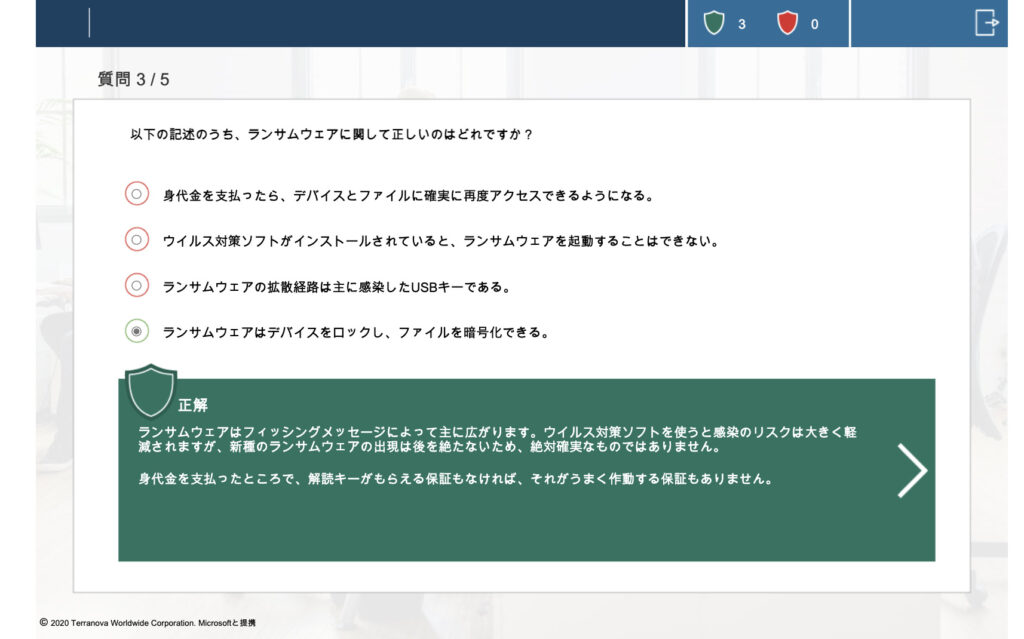
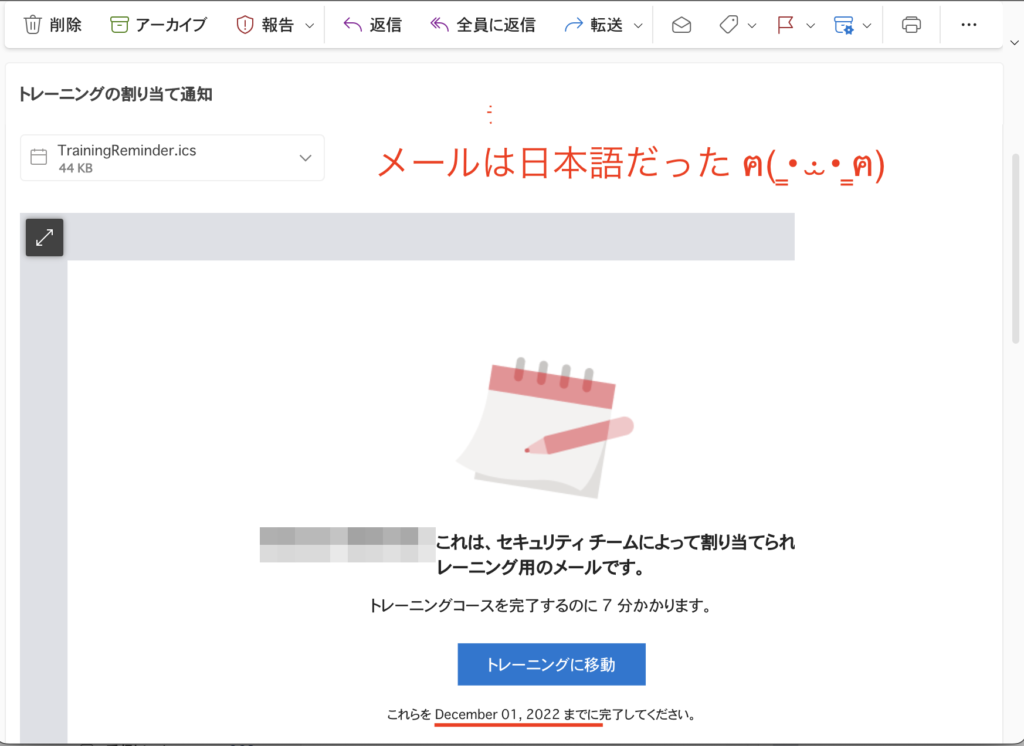
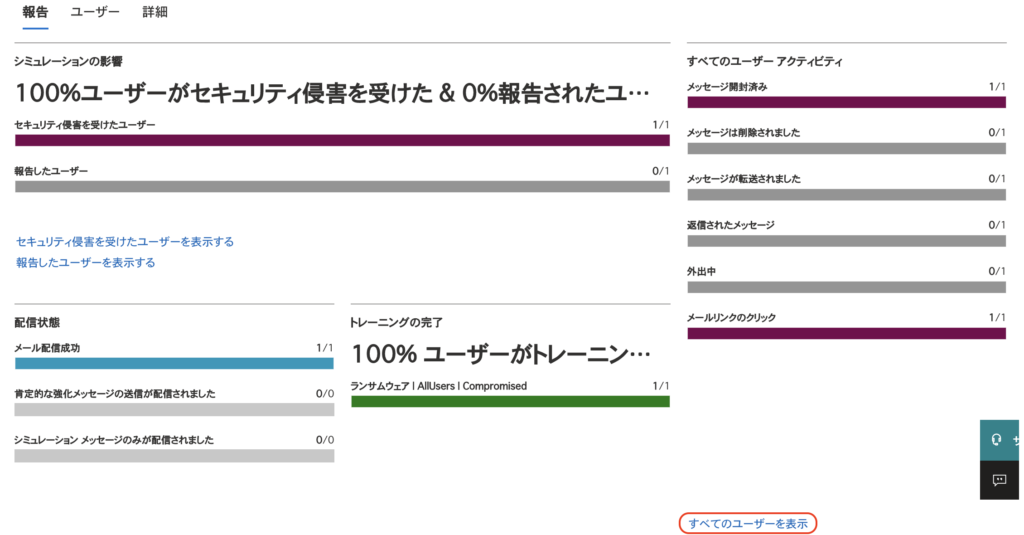
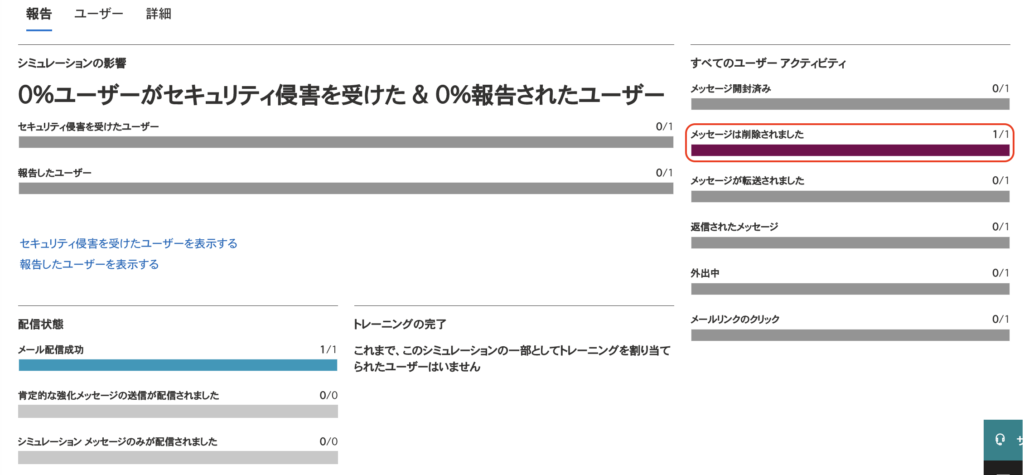
最近のコメント